 Events Calendar is a site-wide plugin that supports individual, group, and global calendars. Designed to publicize events to the friends you’ve developed on the Commons and to the groups you belong to (and which you choose to notify), the plugin delivers email notifications about events with vital information, including:
Events Calendar is a site-wide plugin that supports individual, group, and global calendars. Designed to publicize events to the friends you’ve developed on the Commons and to the groups you belong to (and which you choose to notify), the plugin delivers email notifications about events with vital information, including:
- Event title
- A rich description, that allows for links, images, etc.
- Start and end times
- Venue (including a map)
- Whether or not this is a recurring event
- Commons groups who have been invited
The information is also conveniently aggregated with other Commons events and displayed on individual, group, and global calendars. You can browse through your individual calendar, or look through your groups’ calendars to find events, and click to see details.
- As an individual, you can check out your personal calendar to see all events targeted for the groups to which you belong, and the events that have been entered by your friends.
- As a group member, you can access your group’s calendar to find events specifically targeted to your group.
- As a member of the Commons, you can (soon) access the global calendar and see what events are happening in public groups.
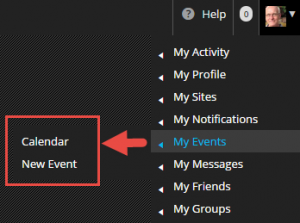
Accessing Your Individual Calendar
There are several ways to access your individual calendar once you are logged into the Commons.
- Hover over your avatar in the upper right hand corner of the screen. Here you will see a new option called “My Events” (pictured at the right).
- You can also visit your “Commons Profile.” Here you will see a new tab called “My Events.”
When you click on “My Events>>Calendar” you will see events entered by you, your friends, or by members of groups to which you belong. The calendar grid provides a convenient way to plan your schedule.

If you click on the “Upcoming Events” tab you’ll see a more condensed view, displayed as a list. No matter which view you choose, you can click on each event for its metadata.

The “Manage” tab is useful when you have events that are in draft, and that you have not yet published.
Accessing Group Calendars
 Group calendars can be accessed from a new tab in the group menu called “Events” (see image on the right). Group calendars are different from individual calendars in that they display events to which they are specifically targeted.
Group calendars can be accessed from a new tab in the group menu called “Events” (see image on the right). Group calendars are different from individual calendars in that they display events to which they are specifically targeted.
If you click on “ New Event” from inside your group, the event you enter will be automatically added to your group  calendar. But don’t stop there. You can add other groups that you think will be interested in the event you are publicizing. You can add public, private and hidden groups, provided you belong to them. And as stated before, the members of these groups will be notified by email, and events will display on their individual and group calendars.
calendar. But don’t stop there. You can add other groups that you think will be interested in the event you are publicizing. You can add public, private and hidden groups, provided you belong to them. And as stated before, the members of these groups will be notified by email, and events will display on their individual and group calendars.
Understanding Privacy
- Your personal calendar is discrete from everyone else’s and is private to you.
- Events you enter from your personal calendar are visible to your friends on the Commons. They will be notified by email upon publication.
- When creating an individual event, you can target the groups you belong to.
- If the only group your choose is private or hidden, only those members will be notified.
- If you post from a private or hidden group, no trace of the event will display except on the calendars of those belonging to those private or hidden groups.
- If you include a public group, those members will be notified, and the event will be added to the group.
- All “Public” group events will be viewable on the global calendar, but notification emails will not be sent to everyone on the Commons.
Adding Events to your Google, MS Outlook, or similar third party calendars
If you use “Google Calendar,” or MS Outlook, or a similar API, you can automatically add events from your Commons calendars. Click on the event to add them by clicking the “Download iCal file” hyperlink (highlighted below). They will be added to your third party calendar.

Site-Wide Calendar
The Commons site-wide calendar is a great way to see what’s happening all over CUNY. It shows events added to public groups, but will not display events only associated to private or hidden groups. You can access from the Commons home page, on the “Events” tab or at http://cunyac.reclaimhosting.dev/events/




 Events Calendar is a site-wide plugin that supports individual, group, and global calendars. Designed to publicize events to the friends you’ve developed on the Commons and to the groups you belong to (and which you choose to notify), the plugin delivers email notifications about events with vital information, including:
Events Calendar is a site-wide plugin that supports individual, group, and global calendars. Designed to publicize events to the friends you’ve developed on the Commons and to the groups you belong to (and which you choose to notify), the plugin delivers email notifications about events with vital information, including: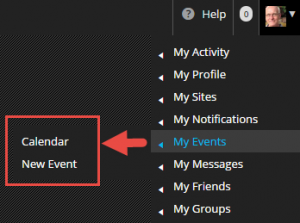


 Group calendars can be accessed from a new tab in the group menu called “Events” (see image on the right). Group calendars are different from individual calendars in that they display events to which they are specifically targeted.
Group calendars can be accessed from a new tab in the group menu called “Events” (see image on the right). Group calendars are different from individual calendars in that they display events to which they are specifically targeted. calendar. But don’t stop there. You can add other groups that you think will be interested in the event you are publicizing. You can add public, private and hidden groups, provided you belong to them. And as stated before, the members of these groups will be notified by email, and events will display on their individual and group calendars.
calendar. But don’t stop there. You can add other groups that you think will be interested in the event you are publicizing. You can add public, private and hidden groups, provided you belong to them. And as stated before, the members of these groups will be notified by email, and events will display on their individual and group calendars.








