Groups on the Commons
How can I leave a group?
To unsubscribe from a group, go to the group’s page and click ”Leave Group.” The link is right under the group icon image. Click here for a screenshot showing the the process.
How can I change my group email notifications?
When you join a group, you automatically receive email notifications for all group activity. If you’d like to change your notification settings for your groups, please go to the home page of any group and look for the link titled “Email Options” in the left navigation panel. Click here for a screenshot On the next page, select the option you would prefer and select “Save Settings”:
- No Email
- Weekly Summary Email
- Daily Digest Email
- All Email
For a comprehensive look at how to configure email notifications for all activity on the Commons, see this page.
How do I reply to email notifications?
There are two ways to reply to email notifications. You can click on the link supplied in the notification, log into the Commons, and reply; OR you can Reply By Email, from the comfort of your inbox. For more information about Reply by Email, follow this link. You can use Reply by Email to reply to discussion threads on group forums, to personal messages and @mentions, and to group announcements.
How can groups use the Commons?
Please see this blog post on the Help blog: How groups can use the Commons. You can also check out the “Uses” and “Tools” tabs on Help & Support for more suggestions abut how to use the Commons.
What are Digital Research Tools (DiRT) ?
Digital Research Tools (or DiRT) is an optional feature that can be enabled by group Admins. Once enabled, group members can tap into Berkeley’s DiRT repository without leaving the Commons and discover digital research tools by category or keyword, register usage, and find group members who are using various tools. Here is some documentation that explains how to enable “Digital Resource Tools” for your group, and how the interface works – http://codex.cunyac.reclaimhosting.dev/dirt/
How do I create and maintain a group?
After you’ve logged in, click on the “Groups” tab then select the “Create a Group” button next to the Group Directory (Create a Group Screenshot). Or, you can hover over your avatart in the upper right hand corner of the screen, click on “My Groups” and then click on “Create a Group.”
To get a better understanding of how to create and maintain your group, please check out this blog post from the Help & Support.
What are the differences in permissions for the various group roles, i.e. Admins, Moderators, Members?
Administrators can do the following things that moderators cannot do:
1) Change group settings, eg turn group blog on or off, turn group forums on or off, change group status from public to private, etc
2) Post Annoucements
3) Change group avatar
4) Manage group members: ie kick/ban members, promote/demote members
5) Delete the group
Group moderators can do the following things that normal members cannot do:
1) Edit the Group Details, including the name of the group and group description
2) Edit, close, and delete forum topics/posts
3) Edit/delete group documents
4) Post Announcements
What’s the difference between public, private, and hidden groups?
All content in public groups (member listing, forum posts, activity stream posts) is available to be viewed by anyone, even viewers who aren’t logged into the site. Public groups are listed in the public directory of groups, and any member of the community can join the group without seeking approval from the group owners.
All content in private groups is hidden from the public and is viewable only by members of that group. Private groups are listed in the public directory of groups, but members of the community must request membership to the group and have that request approved before being able to view group content.
All content in hidden groups is hidden from the public and is viewable only by members of that group. Hidden groups are not listed in the public directory of groups. New members must be invited to join by existing group members.
I joined a hidden group and now can see it and all its members. Can everyone else?
No. When users create or become members of hidden groups, they will see them in the group listing on the homepage, but it will be visible only to members of the group, not to the general public or to members of the Commons who aren’t in the group.
Can I view a hidden group without being a member?
Hidden groups aren’t listed in the groups directory, however, those with access to the group URL can view the group name and description. Group content and member information can only be accessed by members of a hidden group.
What happens when a private group becomes public?
When a private group becomes public, previous announcements will no longer be accessible to group members. For more information about changing a group’s privacy setting please refer to this post on the Commons Codex.
http://codex.cunyac.reclaimhosting.dev/2012/03/01/gfga/
How can groups share files?
Check out this post to learn how groups can upload and share files. With the Commons 1.2 release, we’ve added a new feature called “Docs” which allows members to work on documents collaboratively. In order to eliminate confusion with “Docs”, we’ve changed the old “Documents” tab to “Files”.
How can groups work on documents collaboratively?
The docs feature in groups allows you to write and edit collaboratively with members of your groups. To learn more about this feature and how to activate it for your group please check out this page on the Codex.
How can groups create a group web site that automatically makes group members subscribers to the site?
We’ve enabled a pretty neat group blog function that makes it easy for group admins to attach a WordPress site to a group. Go to your group and click the “Admin” tab on the left-hand menu. Click ”enable group blog.” If you want to use an existing site, select ”Use one of my blogs.” Then select your web site. This will add all members of your group to your chosen site. You can also change the default permission level according to your needs.
How can I attach an existing Commons site to a Group?
To connect an existing site to a group, go to your group home page, and click “Admin” (yes, you need to be an administrator of the group to do this) > Click on Group Blog link > Check the box next to “enable group blog”. Type blog URL to connect the site to your group. That will add all members of your group to your chosen site.Currently, only one site can be attached to a group.
Why am I not receiving Group updates via email?
First, please check your notification settings to make sure that you have set your preferences correctly. Second, please check your account’s spam filter or spam folder, as we have received several reports of group activity stream posts being caught by spam filters. Commons emails are sent from the address “[email protected],” so you may need to add that address to your contacts or to your spam filter’s whitelist. If you are still having problems, please contact us.
I’m teaching a class on the Commons. How can I invite my students to join the Commons and to join my class ?
Your class most likely is a group (but it might also have a group blog). See how to get new members signed up to both, in a one step process. Also, see the following page on Help & Support that describes how members use the Commons for graduate classes.

 A growing number of departments and committees find the Commons a great platform to manage business, distribute files, discuss issues and plan initiatives. Group “built-in” tools include:
A growing number of departments and committees find the Commons a great platform to manage business, distribute files, discuss issues and plan initiatives. Group “built-in” tools include: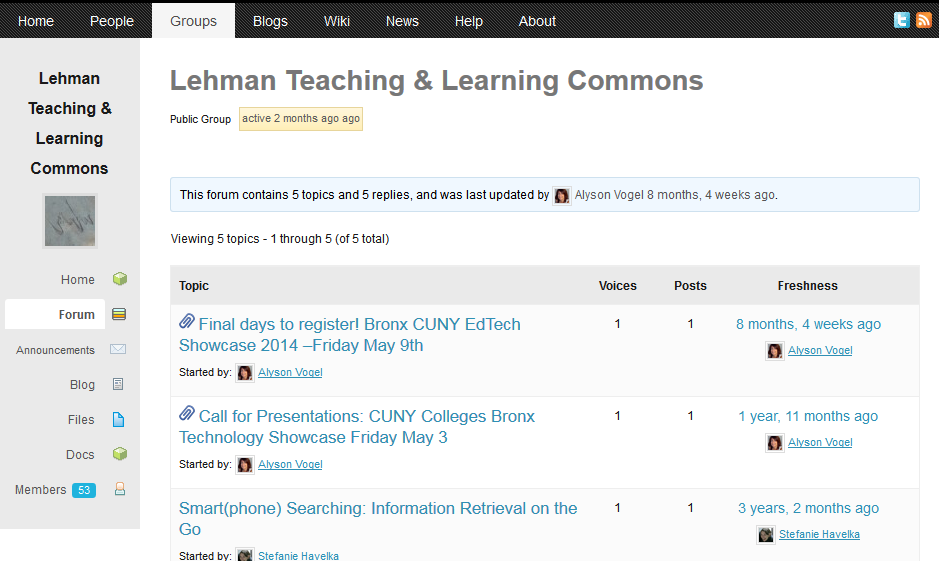
 Available to every member, our set of collaborative tools include:
Available to every member, our set of collaborative tools include: Events Calendar is a site-wide plugin that supports individual, group, and global calendars. Designed to publicize events to the friends you’ve developed on the Commons and to the groups you belong to (and which you choose to notify), the plugin delivers email notifications about events with vital information, including:
Events Calendar is a site-wide plugin that supports individual, group, and global calendars. Designed to publicize events to the friends you’ve developed on the Commons and to the groups you belong to (and which you choose to notify), the plugin delivers email notifications about events with vital information, including: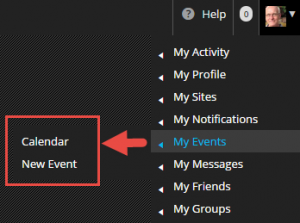


 Group calendars can be accessed from a new tab in the group menu called “Events” (see image on the right). Group calendars are different from individual calendars in that they display events to which they are specifically targeted.
Group calendars can be accessed from a new tab in the group menu called “Events” (see image on the right). Group calendars are different from individual calendars in that they display events to which they are specifically targeted. calendar. But don’t stop there. You can add other groups that you think will be interested in the event you are publicizing. You can add public, private and hidden groups, provided you belong to them. And as stated before, the members of these groups will be notified by email, and events will display on their individual and group calendars.
calendar. But don’t stop there. You can add other groups that you think will be interested in the event you are publicizing. You can add public, private and hidden groups, provided you belong to them. And as stated before, the members of these groups will be notified by email, and events will display on their individual and group calendars.






















