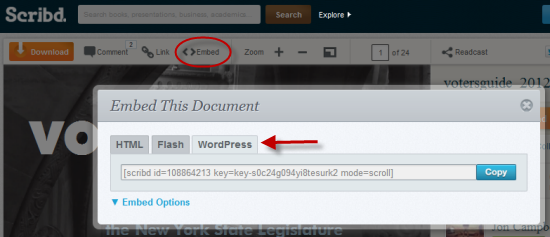Tag Archives | help
frequently asked questions
Frequently Asked Questions
Accounts & Profiles
How can I edit my profile information?
After logging into the Commons, go to the top black navigation bar and hover over your avatar. Select: My Profile» Edit. From here you can update your display name, college, role, title, academic interests, websites, and additional profile fields that make up your Online CV. For more information, see Managing your Commons Profile/Portfolio.
How do I upload a photo of myself to appear on my profile and other areas?
After logging into the Commons, go to the top black navigation bar and hover over your existing (or default) photo. Go to My Profile»Change Profile Photo. Here you will find detailed instructions on how to upload an image. You can also create a gravatar, which will enable you to use that same image across many different types of websites.
How can I change my password?
After logging into the Commons, go to the top black navigation bar and hover over your avatar. Go to: My Settings» General. Enter your current password and your new password, then scroll down and select “Save Changes.”
How do I change my display profile name?
After logging into the Commons, go to the top black navigation bar and select: My Profile» Edit. In the text box under “Full Name (required)” fill in your preferred name, then scroll down and select “Save Changes.”
How do I invite colleagues to join the Commons?
Members of the Commons can invite CUNY colleagues to become members and join specific groups. See the post in the Commons Codex to see how to combine these tasks.
How do I change my display email?
To update the email listed on your profile, go to the top black navigation bar, hover over your avatar in the top right corner and select: My Profile» Edit. To change your display email, re-write your preferred email in the ‘Email Address’ field, then scroll down and select “Save Changes.” Please note: this will not update the email where you receive notifications from the Commons. See the FAQ below for instructions on updating your email notification address.
What are mentions and how are they used?
The @mention system links others to the hyperlinked profile of the individual while notifying the individual of the mention via email. If you are trying to reach out to specific group members, simply put the @ symbol in front of their username and it will send a notification to their email address and show up in their @mention activity stream. To learn more about the @mention system read this blog post.
What are “friends”?
When you become friends with another member of the Commons, you will start seeing her/his activity on your “My Commons” page. It’s a great way to keep track of what’s going on the Commons that is relevant to you. To accept a friendship request, you can either follow the link in the e-mail you receive, or if your are logged onto the Commons, you will see a notification in the top right corner, to the left of your avatar. You’ll be directed to a web page that lets you to accept or reject the friendship request.
What are “notifications”?
The Notification link (on the top right bar of the Commons, just to the left of your avatar) indicates if you have a new message, friend request, or invitation to join a group. Zero indicates that you have no notifications.
How do I change my email account where I receive email notifications through the Academic Commons?
To change the email account where you receive email notifications, go to the top black navigation bar, hover over your avatar on the top right corner, and select: My Settings » General. Re-write your preferred email account in the ‘Account Email’ field, then scroll down and select “Save Changes.”
How do I send a message?
To send an email to another member, you can either find them on the member list or you can hover over your avatar in the top right corner, click the “My Messages” link on the left, and click “Compose.” Start typing the person’s first name in the addressee box and the program will give you a list of all the members whose names include the letters you’re typing. Next to the addressee box is an empty box for copying other members. Do the same thing in this box that you just did for the addressee. Each time, you do this, a new box will appear for another person to whom you might want to send a copy of the message.
How can I change email notification settings?
Go to the top black navigation bar and hover over your avatar in the top right corner. Click My Settings >> Email. Here you can choose whether you want to receive an email notification for a variety of activities, including posts to the groups you belong to, posts by your friends, posts to blogs you subscribe to, or follow, and messages.
Can member profiles be made private? How can I prevent my profile from showing up in a google search?
Right now, there is not a way to make Profiles private, but we can look into developing that functionality. For now, users worried about privacy should avoid using their full names on their profiles (some combination of initials and first or last names might be good). Certain profile fields can be made visible to only yourself, to your friends on the Commons, logged in members of the Commons, or the default – to everyone. To change profile field visibility, go to click on the “Change” hyperlink next to the text that reads: “This field can be seen by: Everyone Change.” Most, be not every field has this visibility setting.
How Do I Delete My Account?
To delete your account, go to the top black navigation bar and hover over your avatar in the upper right corner. Click My Settings >> Delete Account, then follow the directions on the page.
I forgot my password, how can I reset it?
Resetting your password is a two-step process. After you click “log in” on the top navigation bar, select the link that says “forgot password?” (or just click this link here: http://cunyac.reclaimhosting.dev/wp-login.php?action=lostpassword). You will be taken to a page where you need to enter your email address then click “get new password.” You should receive an email shortly thereafter that includes a link you need to click which will take you to a page where you can reset your password.
Groups on the Commons
How do I create and maintain a group?
After you’ve logged in, click on the “Groups” tab then select the “Create a Group” button next to the Group Directory (Create a Group Screenshot). Or, you can hover over your avatart in the upper right hand corner of the screen, click on “My Groups” and then click on “Create a Group.”
To get a better understanding of how to create and maintain your group, please check out this blog post from the Help & Support.
What are the differences in permissions for the various group roles, i.e. Admins, Moderators, Members?
Administrators can do the following things that moderators cannot do:
1) Change group settings, eg turn group blog on or off, turn group forums on or off, change group status from public to private, etc
2) Post Annoucements
3) Change group avatar
4) Manage group members: ie kick/ban members, promote/demote members
5) Delete the group
Group moderators can do the following things that normal members cannot do:
1) Edit the Group Details, including the name of the group and group description
2) Edit, close, and delete forum topics/posts
3) Edit/delete group documents
4) Post Announcements
What’s the difference between public, private, and hidden groups?
All content in public groups (member listing, forum posts, activity stream posts) is available to be viewed by anyone, even viewers who aren’t logged into the site. Public groups are listed in the public directory of groups, and any member of the community can join the group without seeking approval from the group owners.
All content in private groups is hidden from the public and is viewable only by members of that group. Private groups are listed in the public directory of groups, but members of the community must request membership to the group and have that request approved before being able to view group content.
All content in hidden groups is hidden from the public and is viewable only by members of that group. Hidden groups are not listed in the public directory of groups. New members must be invited to join by existing group members.
I joined a hidden group and now can see it and all its members. Can everyone else?
No. When users create or become members of hidden groups, they will see them in the group listing on the homepage, but it will be visible only to members of the group, not to the general public or to members of the Commons who aren’t in the group.
Can I view a hidden group without being a member?
Hidden groups aren’t listed in the groups directory, however, those with access to the group URL can view the group name and description. Group content and member information can only be accessed by members of a hidden group.
What happens when a private group becomes public?
When a private group becomes public, previous announcements will no longer be accessible to group members. For more information about changing a group’s privacy setting please refer to this post on the Commons Codex.
http://codex.cunyac.reclaimhosting.dev/2012/03/01/gfga/
How can groups share files?
Check out this post to learn how groups can upload and share files. With the Commons 1.2 release, we’ve added a new feature called “Docs” which allows members to work on documents collaboratively. In order to eliminate confusion with “Docs”, we’ve changed the old “Documents” tab to “Files”.
How can groups work on documents collaboratively?
The docs feature in groups allows you to write and edit collaboratively with members of your groups. To learn more about this feature and how to activate it for your group please check out this page on the Codex.
How can groups create a group web site that automatically makes group members subscribers to the site?
We’ve enabled a pretty neat group blog function that makes it easy for group admins to attach a WordPress site to a group. Go to your group and click the “Admin” tab on the left-hand menu. Click ”enable group blog.” If you want to use an existing site, select ”Use one of my blogs.” Then select your web site. This will add all members of your group to your chosen site. You can also change the default permission level according to your needs.
How can I attach an existing Commons site to a Group?
To connect an existing site to a group, go to your group home page, and click “Admin” (yes, you need to be an administrator of the group to do this) > Click on Group Blog link > Check the box next to “enable group blog”. Type blog URL to connect the site to your group. That will add all members of your group to your chosen site.Currently, only one site can be attached to a group.
Why am I not receiving Group updates via email?
First, please check your notification settings to make sure that you have set your preferences correctly. Second, please check your account’s spam filter or spam folder, as we have received several reports of group activity stream posts being caught by spam filters. Commons emails are sent from the address “[email protected],” so you may need to add that address to your contacts or to your spam filter’s whitelist. If you are still having problems, please contact us.
I’m teaching a class on the Commons. How can I invite my students to join the Commons and to join my class ?
Your class most likely is a group (but it might also have a group blog). See how to get new members signed up to both, in a one step process. Also, see the following page on Help & Support that describes how members use the Commons for graduate classes.
How can I leave a group?
To unsubscribe from a group, go to the group’s page and click ”Leave Group.” The link is right under the group icon image. Click here for a screenshot showing the the process.
How can I change my group email notifications?
When you join a group, you automatically receive email notifications for all group activity. If you’d like to change your notification settings for your groups, please go to the home page of any group and look for the link titled “Email Options” in the left navigation panel. Click here for a screenshot On the next page, select the option you would prefer and select “Save Settings”:
- No Email
- Weekly Summary Email
- Daily Digest Email
- All Email
For a comprehensive look at how to configure email notifications for all activity on the Commons, see this page.
How do I reply to email notifications?
There are two ways to reply to email notifications. You can click on the link supplied in the notification, log into the Commons, and reply; OR you can Reply By Email, from the comfort of your inbox. For more information about Reply by Email, follow this link. You can use Reply by Email to reply to discussion threads on group forums, to personal messages and @mentions, and to group announcements.
How can groups use the Commons?
Please see this blog post on the Help blog: How groups can use the Commons. You can also check out the “Uses” and “Tools” tabs on Help & Support for more suggestions abut how to use the Commons.
What are Digital Research Tools (DiRT) ?
Digital Research Tools (or DiRT) is an optional feature that can be enabled by group Admins. Once enabled, group members can tap into Berkeley’s DiRT repository without leaving the Commons and discover digital research tools by category or keyword, register usage, and find group members who are using various tools. Here is some documentation that explains how to enable “Digital Resource Tools” for your group, and how the interface works – http://codex.cunyac.reclaimhosting.dev/dirt/
Sites
What is JetPack?
The Jet Pack plugin is actually a bundle of 16 plugins that have been developed for WordPress.com. Most are free, others are premium plugins that cost money to use. Each plugin can be activated or deactivated according to your needs. If you use a lot of other plugins on your site, you might want to be conservative in what you activate in JetPack – some of your existing plugins may conflict with JetPack’s plugins. (For example, if you have Simplier IPaper activated on your site, and you try to activate Shortcode Embeds, you will get an error. You’ll need to first de-activate Simplier IPaper.)
The screenshot below shows JetPack’s main page:
To use JetPack you’ll need to have a WordPress.com account. This is easy to get, and does not even require starting a WordPress.com blog. Just register here, get your id/password, and you are ready to activate Jet Pack.
JetPack provides a nice stats plugin that you can use to track your readers. It also provides Latex support for mathematical notation, and a bunch of other plugins, many of which are similar to other plugins on the Commons. Take some time and explore.
Where can I find out what plugins do?
WordPress plugins extend the functionality of your site. They are add-on bits of code that let you do neat things. Follow this link for general information about plugins, and see Tweaking Your Site for a listing of popular WordPress plugins currently installed on the Commons, each with a link to a details page.
How Can I Create a Site?
- Login to the Commons at http://cunyac.reclaimhosting.dev/ using the Login links in the upper right area of the page.
- While on the homepage, navigate to and select the “Sites” tab, which will bring you to the Sites Directory page. Click the “Create a Site” button next to the heading.
- You should now be at the site creation page. First choose a domain name for your site (this will be your unique URL), for example, lib1201 (a course number), then enter a title for your blog. (* The title of your site can always be changed, but you cannot edit your domain name (URL).)
- Adjust “Site Visibility” according to your privacy needs. You can always change this setting later if you want by going the Settings>>Reading in your dashboard.
- Click the Create Site button.
- Congratulations, you have just created a site!
This screencast will also walk you through the process of creating a site on the CUNY Academic Commons.
How do I let my readers control font size?
Plugins that allow users to control font size require theme modification that is not available to members of the Commons for security reasons. Rather than implement something like this sitewide, it makes the most sense to ask members who need this functionality to get it by using built-in text size control on their browsers. In most cases, it’s as simple as using Control + to increase text size on the browser.
Is there a limit on how many sites I can create?
No. You can create as many Web sites on the Commons as you want.
How do I delete my site?
Go to Dashboard >> Tools >> Delete Site and follow the prompts.
Does the Commons offer domain mapping?
Yes. If you choose to purchase (or already own) your own domain name – your site can be hosted on the Commons, but your site’s URL will be your own. Follow this link for more information.
I want a slider on my site. Which plugin should I use?
Many themes include slider functionality. If your theme doesn’t, you can consider a plugin. This post compares the various slider plugins on the Commons.
http://codex.cunyac.reclaimhosting.dev/2014/11/02/meta-slider/
Where can I find help or guidelines for writing a posts on a site?
You can find “Best Practices” at WordPress’s Help at Writing Posts. Have a web site going already on the Commons? Check out Tweaking Your Site.
Where can I find metrics and analytics for my site on the Commons?
Let us know if you want us to add your site to Google Analytics. We’ll be happy to set you up and provide weekly or monthly reports, emailed to you. They can be formatted as either a spreadsheet or a PDF.
There are other analytics plugins.
Here are some links to the Codex –
http://codex.cunyac.reclaimhosting.dev/2012/12/22/statistics-for-your-site/
What is the difference between a tag and a category?
Each post in WordPress is filed under a category. Thoughtful categorization allows posts to be grouped with others of similar content and aids in the navigation of a site.
A tag is a keyword which describes all or part of a post. Think of it like a category, but smaller in scope. A post may have several tags, many of which relate to it only peripherally. Like categories, tags are usually linked to a page which shows all posts having the same tag. Unlike categories, tags can be created on-the-fly, by simply typing them into the tag field.
Tags can also be displayed in “clouds” which show large numbers of tags in various sizes, colors, etc. Clouds provide a quick way to see predominate tags on the site, allowing people to see the sort of things your site is about.
For more information on Tags and Categories, follow this link
What is the difference between a page and a post?
A post is a chronological, journal style entry that has a date and time. A page is a more static type of entry and has the feel of a traditional website. If your site is a “blog” you probably will want your homepage to display your most recent posts. If your site is more of a traditional web site, you might want to assign one of your pages as your homepage. Follow this link for more information.
How can I password-protect my posts or make them private?
To make a particular post private, follow these steps when you are editing your post: 1.Navigate to the Publish module on the right side of the page. (The Publish module is used to set who can read your posts.)
Under the Visibility area you can choose to make your post either:
- “Password protected” (in which case you will enter a password that you will then share with whomever you wish to view your post) or;
- “Private” (which means that only blog Editors and Administrators will be able to view your post).
Select “OK” then “Publish”/”Update”. These changes will go into effect immediately, but can be updated anytime if you choose to change the visibility of your post.
How can I adjust the privacy settings on my site?
To adjust the visibility of your individual/group site, please follow the 5 easy steps in this post.
How do I add individual users to my site?
Want to add a user to your site? No problem, just follow these 5 simple steps:
- Log into the Dashboard of your blog.
- Navigate to the ‘Users’ tab located in the left navigation bar of your Dashboard and select ‘Add New’. (The ‘Users’ tab is located between the ‘Plugins’ and ‘Tools’ tabs).
- Enter the member’s username (this can be found on their profile page). *Please Note- Only members of the Commons can be added to a site.
- Enter the member’s email address.
- Set the role of the new user to: Administrator, Editor, Author, Contributor or Subscriber.
A bit about the WPMU member roles: Administrator – Somebody who has access to all the administration features.
Editor – Somebody who can publish posts, manage posts as well as manage other people’s posts, etc.
Author – Somebody who can publish and manage their own posts.
Contributor – Somebody who can write and manage their posts but not publish posts.
Subscriber – Somebody who can read comments/comment/receive news letters, etc.
That person will be sent an email asking them to click a link confirming the invite.
- New users will not need a new username or password to log into the site — once they log into the Commons they will have access to the site under ‘My Sites’ on the top navigation bar
How do I allow or deny comments on my site’s posts and pages?
You can choose to allow or disallow comments on each post or page that you write. To allow comments on a particular post, make sure that the box next to “allow comments on this post” is checked. You can find that box under the main textbox for the post. Here is a screenshot:
This setting may also be set globally by going to Settings>>Discussion and checking or unchecking the “Allow People to Post Comments” box. When you do this, the change will go into effect for all posts made in the future.
What types of files can I upload to my posts and pages?
Here is the list of accepted file types (through the WordPress media uploader):
- jpg
- jpeg
- png
- gif
- mp3
- mov
- avi
- wmv
- midi
- mid
- doc
- docx
How do I align images to the left or right in a site post?
Please check out Michael Cripps’s wonderful guide to aligning images in WPMu.
How do I add PDF Files and MS Word documents to a post or page?
Please check out this post from the Help & Support blog.
How can I Embed a Scribd Document
The process is pretty straightforward. Go to Scribd.com and bring up the file that you want to embed – this can be one of your own files (saved as either public or private) or any other public file found on Scribd.
- At the top of the page, click on “Embed,” circled in red.
- Click on the WordPress tab, highlighted by the red arrow.
- The embed code will appear in the box.
- Click copy.
- Go to you WordPress page or post and paste it where you want it to appear.
- Make sure you have either “Simplier IPaper” or JetPack’s “Embed Shortcodes” plugin installed.
For more information, check out the Scribd support page.
How do I make my front page display a static page rather than my most recent posts?
This process takes a little time, but enables you to turn your blog into a website.
Plugins
What is JetPack?
The Jet Pack plugin is actually a bundle of 16 plugins that have been developed for WordPress.com. Most are free, others are premium plugins that cost money to use. Each plugin can be activated or deactivated according to your needs. If you use a lot of other plugins on your site, you might want to be conservative in what you activate in JetPack – some of your existing plugins may conflict with JetPack’s plugins. (For example, if you have Simplier IPaper activated on your site, and you try to activate Shortcode Embeds, you will get an error. You’ll need to first de-activate Simplier IPaper.)
The screenshot below shows JetPack’s main page:
To use JetPack you’ll need to have a WordPress.com account. This is easy to get, and does not even require starting a WordPress.com blog. Just register here, get your id/password, and you are ready to activate Jet Pack.
JetPack provides a nice stats plugin that you can use to track your readers. It also provides Latex support for mathematical notation, and a bunch of other plugins, many of which are similar to other plugins on the Commons. Take some time and explore.
Where can I find out what plugins do?
WordPress plugins extend the functionality of your site. They are add-on bits of code that let you do neat things. Follow this link for general information about plugins, and see Tweaking Your Site for a listing of popular WordPress plugins currently installed on the Commons, each with a link to a details page.
What is a Plugin?
Plugins extend the functionality of WordPress. There are thousands of plugins of various qualities, but the Commons only makes a small subset of these available. If you need a plugin that is not available on the Commons, let us know and we can evaluate and install it if it meets our standards and does not closely replicate a plugin we already have.
I want a slider on my site. Which plugin should I use?
Many themes include slider functionality. If your theme doesn’t, you can consider a plugin. This post compares the various slider plugins on the Commons.
http://codex.cunyac.reclaimhosting.dev/2014/11/02/meta-slider/
How can I Embed a Scribd Document
The process is pretty straightforward. Go to Scribd.com and bring up the file that you want to embed – this can be one of your own files (saved as either public or private) or any other public file found on Scribd.
- At the top of the page, click on “Embed,” circled in red.
- Click on the WordPress tab, highlighted by the red arrow.
- The embed code will appear in the box.
- Click copy.
- Go to you WordPress page or post and paste it where you want it to appear.
- Make sure you have either “Simplier IPaper” or JetPack’s “Embed Shortcodes” plugin installed.
For more information, check out the Scribd support page.
Tweaking Your Site

Tips and Tweaks for WordPress Sites
Okay, you’ve created your site, and things are looking good. People are giving you the nod, but you’re wondering – did I get it all right? Did I miss some opportunities to connect up with my audience? How can I catapult my good site to a great site?
Join WordPress Help!
WordPress Help! is a public group on the Commons where you can post issues and find help from the Commons community.
Random Ideas To Improve Your Site
Twitter, Facebook, Google+, …
- Set up social media accounts for your site. Configure so that your new content is automatically posted to them. (See Twitter Tools plugin, Facebook)
- Add a “Follow us” section (maybe in the sidebar or footer) to display your site’s social presence. Each icon links to your home page on the respective social media site. Check out Subscription Options plugin for this or practice some HTML skills using the “Text” widget.
- Be active on the social media sites you select. Re-direct interest back to your site by linking to cool content – events, posts, comments, etc.
- Consider using the Twitter Mentions as Comments plugin to harvest tweets that mention your content, and post them as comments on your site.
- Synchronize your brand – have a consistent logo on your site and your social media home pages.
RSS (outgoing)
- If appropriate, ensure that you have a “Subscribe To RSS” icon or hyperlink. This lets users quickly add your RSS feed to their reader list.
- Use Feedburner to “burn” your RSS feeds, get statistics, and track activity.
- Check out Subscription Options or Subscribe2 plugins to manage your subscriptions.
- Use Feedburner’s code snippet in your sidebar to give your readers a “Notify by Email” link, which they can use to receive new content when it is posted.
RSS (incoming)
Is there any dynamic content from other sites you would like to incorporate into your site? You can place RSS feeds in your sidebar, your pages, or into your blog stream.
- Check out how you can add RSS feeds to your sidebars and pages.
- Syndication – check out how the FeedWordPress plugin lets you add external RSS content directly into your blog post stream.
Be Sociable
Use plugins like “Sociable” or “Share This” to add social media icons to the bottom of your posts and/or pages. These plugins are highly configurable, and make it convenient for your readers to share your content to a wider audience.
Create Dynamic Headers
Most themes provide a fairly easy way to personalize their header image. But you might want your header image to be dynamic?
There are (at least) three approaches: (1) the header image changes each time you refresh the page (order may be random or preset); (2) the header image is specific to a certain page or post (a default image is displayed if no specific image is assigned); and (3), your home page has a “slider” that displays a rotating set of images that advertize and link to your content.
Here are some suggestions:
- Dynamic Header images – check out themes like Twenty-Eleven that can be configured to display a different image in the header each time you refresh the screen (usually can be set to ordered or random).
- Install the EasyRotator for WordPress plugin, and add any number of distinct sliders in your pages and posts.
- Specific Images for Pages and Posts – themes that do this will often use the “Featured Image” option in the dashboard – if this is not entered, a default image will be used. Read about this in the Codex documentation for the Twenty Ten theme or this about Twenty-Eleven headers and showcases.
- Sliders – some themes let you create and design slides. Other themes select posts that are specifically categorized to appear in the slider, and provide a way to attach an image. Most provide settings for size, duration, image fade or slide, etc. Here is a list of some of the themes on the Commons that provide slider functionality: Arras, Modularity Lite, most Woo Themes (Canvas, Simplicity, Fresh News, Spectrum, etc.); many Elegant Themes (eNews, eVid, ePhoto, Glow,eBusiness, Professional).
Other Ideas for Dynamic Images
- Looking to display rotating images in a page or a post (slideshows, galleries, etc.)? Check out the plugin called “Post video players slideshow and photo galleries” that uses a service called Cincopa. Check out information on this and other image plugins and options here.
- The Tagline rotator plugin is available on the Commons to let you vary your header tagline each time a user refreshes the screen.
- You might want to display rotating images in your sidebar –There are some plugins for that.
Comment Management
- Know how to recognize (and get rid of) spam.
- Install and configure Askimet. CUNY has a license. Read more here.
- Handle your comments with WP-Comment-Remix plugin.
Groups
Start a group on the Commons and attach your blog to it. Gives you an added dimension of group forums, Docs, etc. Create content in both pages and posts. The Commons has built in functionality that notifies members when someone posts to the group blog (or to the group forum or creates a Doc or an announcement). Members can configure how they want to be notified. For more on this see: Staying in Touch with your Group.
Pages & Posts
- Put static content in pages, timely content in posts.
- Figure out your site: is it a blog, a website, or a website with a blog? If it serves a dual purpose, think about ways to both separate and integrate “Site” and “Blog” content.
- Use categories and tags to organize content and make it easily retrievable.
- Use category or tag cloud widgets in your sidebar to guide readers to content. Check out the WP-Cumulus plugin for 3D cloud affect.
- Use WordPress’ built in Menu to organize your site’s navigation. You can find this in the dashboard under Appearance>>Menu.
Users
- Add users to your blog. Manage their permission levels. Invite guest bloggers to post interviews, thoughts, reviews…
Book Jackets and Metadata Links
- Use the OpenBook plugin to embed book jackets from Open Library, and their metadata. Good if you’re reviewing a book, including it in a syllabus, or just want to talk about its author.
Analyze Your Audience
- Google Analytics – The Commons now can provide detailed reports about your site’s readers. To receive demographics by email (daily, weekly, or monthly), contact Brian Foote.
- JetPack Stats, StatPress Visitors – These plugins provide powerful ways to collect and display statistics.
Search Engine Optimization (SEO)
Are you doing enough to ensure your content is found by search engines? See a great post recently published in the Emerging Tech in Libraries site on the Commons called Gentle SEO Reminders that covers some of the basics. Install the WordPress SEO by Yoast plugin.
Consider using Responsive Themes
We now have responsive themes on the Commons. (To find our responsive themes, go to
Appearances >> Themes on your blog dashboard and search our installed
themes for “responsive.”)
Responsive themes make your content look great on different size devices. Here are some options:
- Twenty Twelve is the default theme released with WordPress 3.5. Minimalistic, easy to use, this theme is a great basis for a child theme. Few bells and whistles, but a solid, attractive theme. Check out demo.
- Oxygen is also written by Automattic, provides a sleek, magazine look to your site. Check out its live demo.
- Clean is a premium theme by Theme Trust. As advertised, it is “extremely stylish theme that looks amazing across multiple devices and screen resolutions. This versatile theme can be used as a blog or a portfolio to show off your work. It features infinite scrolling and a touch swipe slideshow.” Check out its live demo.
- Luna is a premium theme by ThemeForest and lets provides two homepage types – blog or portfolio. It’s a neat theme with lots of configurations. Check out its live demo.
- Presswork is a free WordPress theme and has an array of features, including some drag and drop admin design functionality. It’s a beautiful theme (it’s actually a framework), but sadly the authors have decided not to support it any more, which could prove problematic.
- Simplex is a minimalistic WordPress theme that provides great responsive design.
Popular Plugins Available on the Commons
- Wiki Inc – add wiki content into your posts or pages
- FeedWordPress – get syndicated content (RSS feeds) from external sources and integrate it into your blog stream
- Sociable/Share This – add social media buttons at the bottom of your posts and pages to make it easy for your readers to share links to your content
- Page Links To – a convenient plugin to redirect pages and posts to different URL.
- Twitter Tools – great tool to use for establishing a Twitter presence on your site, or simply embedding a specific Twitter feed.
- OpenBook – Writing about a book or an author? Creating an online syllabus? Embed the book jacket and publishing metadata from Open Library.
- Google Maps Embed – quick way to add a map to your post or page. Great for showing your readers where an event or meeting will take place.
- Leaflet Maps Marker – a neat mapping plugin that lets you easily pin, annotate, organize, and share locations using maps from Google, Bing, and OpenStreetMap. An alternative to Google Maps Embed.
- Image Handling Plugins – check out plugins that connect to external image services and repositories
- Subscription Options – Adds subscription option icons for RSS, Email, Twitter and Facebook page.
- Subscribe2 – helps manage the way you communicate with your subscribers
- WP-Cumulus – creates a 3D swirling tag cloud
- Simpler IPaper – Neat plugin that lets you embed documents, spreadsheets, PDFs, etc. into your posts and pages
- JetPack’s Embed Shortcodes – an alternative to Simplier IPaper that makes Scribd documents readable on IPads – no Adobe Flash needed. Many other shortcodes available.
- WP-RSS-Import – Want to include an RSS feed in the text of one of your posts or pages? This highly configurable plugin lets you decide how much (if any) of the feed content to excerpt. Shortcodes make it easy to use.
- Super RSS Reader – a widget to display RSS and Twitter feeds. Has an optional news ticker animation that can display several pages of feeds, with configurable refresh rates.
- Configurable Tag Cloud – Got lots of tags? Wonder why they are not all appearing in your cloud? Install this plugin and set the max number of tags to display.
- Category Posts – This plugin creates a useful sidebar widget that displays the posts in one category. Lots of configuration options, including excerpt length, thumbnail size, etc.
- List Category Posts – If you like the Category Posts plugin (above), you’ll love this one. It allows you to add content from your categories into a page or post, as well as into a sidebar. Easy to use shortcodes let you determine what you want to extract from your list of category posts.
- Tabs and Accordions – Have a lot of content, and want to present it in one page or post? This plugin lets you gracefully organize and present your content using tabs or accordions.
- Google Analytics – Find detailed statistics about who is accessing your site. This is a site-side plugin, running for all blogs on the Commons. Follow instructions in the link to have your stats emailed to you.
- JetPack Stats, StatPress Visitors – These plugins provide powerful ways to collect and display statistics
- News Announcement Scroll – If appropriate, highlight news on your site with a vertical scroll, either in your sidebar, or in pages or posts,
- Timelines – Does your site deal with historical data? Learn how to use interactive Timelines via Google docs.
- Google Calendar Events – Display events from various Google calendars as a list or in a calendar grid. Easy to use and highly configurable way to display an event calendar on your site.
- Google Docs Embed – If you have Google docs, presentations, spreadsheets or forms, you can embed them into pages and posts. Your site’s content will dynamically relect changes made in Google Docs.
- Anthologize – This plugin lets you craft an anthology of your posts, complete with a title page, table of contents, and chapters. You can even grab other posts via RSS feed. The final product can be exported to your computer as a pdf, or four other digital formats. Great for bundling up resources for classes.
- Events Manager – This plugin lets you display and manage upcoming events (seminars, lectures, conferences, etc.). Widgets and shortcodes let you create interactive calendars of events or bulletted event listings. You can even let you readers make online reservations for events you are organizing.
- Q&A – This plugin creates an easily manageable FAQ section for your site. If you need a Question and Answer dialog, this plugin is for you.
- Regenerate Thumbnails – will save you a massive amount of time if you want to change the dimensions of your thumbnail images.
- Pinterest Pinboard Widget – adds Pinterest content to your sidebars from any account you choose to pull from.
- WP Google Fonts – add more fonts to your site.
- Twitter Mentions As Comments – harvest tweets that mention your posts and display them as comments.
- Constant Contact – integrates with your (proprietary) Constant Contact account to provide email marketing, online event management, social campaign management, etc. (Similar to Events Manager)
- Edit Flow – if you’re using your site to publish a journal, newsletter, periodical or research results, this plugin provides a framework to collaborate with team members.
- WordPress SEO by Yoast – this plugin adds configurable meta tags to your content to optimize search engine hits.
- EasyRotator for WordPress – this plugin lets you create any number of sliders and put them on individual posts, pages, or in a widgetized area. Many templates let you customize appearance. A stellar plugin!
- NextPage Buttons – divide your content into pages so readers do not need to scroll down and lose site of your sidebar widgets
- Page Excerpt – Create summaries for your pages. Works great with List Pages Shortcode.
- List Pages Shortcode – Got a lot of pages? This plugin is great for managing content. You can add customized lists of your pages and optionally, excerpts.
- WP Post to PDF – creates an icon on your posts and pages which, we clicked, downloads your content to a pdf.
- Column Shortcodes – provides an easy way to divide your content into columns and create interesting layouts.
- ChartBoot for WordPress – provides an easy way to add charts to your site, using data from your spreadsheets. Great way to supplement and quantify research.