My Commons provides an easy way to stay current with the network of friends, groups, and sites you develop on the Commons. It constantly aggregates information that is relevant to you – what your friends are doing, what’s going on in the groups you belong to, and what content and discussion is happening on the sites you follow.

Getting Started
“My Commons” (boxed in red, in the image above) is a new Commons tab. It only appears when you are logged into the Commons and is the only tab that is blue. If you login from the Commons “Home” page, you will be redirected there automatically. This may be a little jarring at first, if you are used to going to the Home page to explore site-wide activity, but you can still go to the Commons “Home” page and shop around for like-minded scholars to become friends with, find interesting groups to join, and sites to follow.
“My Commons” makes it easier to keep track of the circles of interest that you’ve already developed on the Commons.
If you generally log in directly to your site or group on the Commons, you may not notice the new “My Commons” tab. You will only be redirected there when you log in from the Commons “Home” page.
We hope you take some time to explore this convenient and focused way to browse the Commons.
Understanding the “My Commons” Activity Stream
Every time members do things on the Commons such as join a group, make a friend, upload a file, post to a site (or comment on a site post), follow a site, or participate in a forum discussion, that activity is recorded on the Commons site-wide activity stream. “My Commons” picks out items from that stream which is relevant to you.
My Commons and Privacy
Different for every member, “My Commons” aggregates feeds according to your privileges on the Commons. (For more information on privacy, please see Managing Your Privacy.)
- For a public, private, or hidden group, you will only see feeds if you are a member of the group.
- You will only see member activity if you have established a friendship with that member.
- You will only see site activity if you are a member of a site, or if you have elected to “Follow” the site.
“My Commons” is not visible to people who are not logged into the Commons or who are not members of our community. “My Commons” is a personal page that other members can’t see (unless they are looking over your shoulders).
Filtering “My Commons” Activity By Type
You can filter “My Commons” items by specific types of activities, or just see everything. Items are presented in descending date order. 
At the top of the page you will see the available filters – by default, you will see “Everything” but you can winnow down stream results by “Friends”, “Groups” and “Sites.”
Each item has convenient hyperlinks to the author, and to the content posted. Clicking the hyperlinks will take you right to the place where the activity took place. So, for example, you can read a comment written on a recently published post, and click the link, and be taken to the site’s post and be able to read the post, and comment as well.
If group-related, the icons to the left of each entry will have two overlapping images that show the group’s avatar and the group members avatar. See an example, below:
![]()
If the item relates to a newly published post, and that post has an image, a thumbnail of the image will also appear.
Replying from My Commons
For certain items, you will see that you can “Reply” to an activity. The following activities allow this:
- the establishment of a friendship
- the upload of a file
- when a friend posts a personal “Update”
- when a friend creates a group
- when someone joins a group
So for example: you might comment – “Glad you two became friends” or “Looking forward to reading your file.” Simply click on “Reply” and post what you want to say.
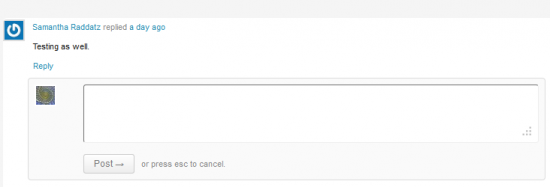
Threaded replies are possible, and mini-conversations can develop that help foster collaboration.
Load Newest / Load More
My Commons displays activity in descending order by date. You activity is likely to span many pages so as you scroll down, you can use the “Load More” button at the bottom. If you want to go back to the most recent activity, there is a convenient “Load Newest” button on the top of the page.
Enjoy!
My Commons is an exciting new feature on the Commons, and we hope you find it a convenient way to keep in touch with what matters to you the most on the Commons. Let us know if you have any questions.














